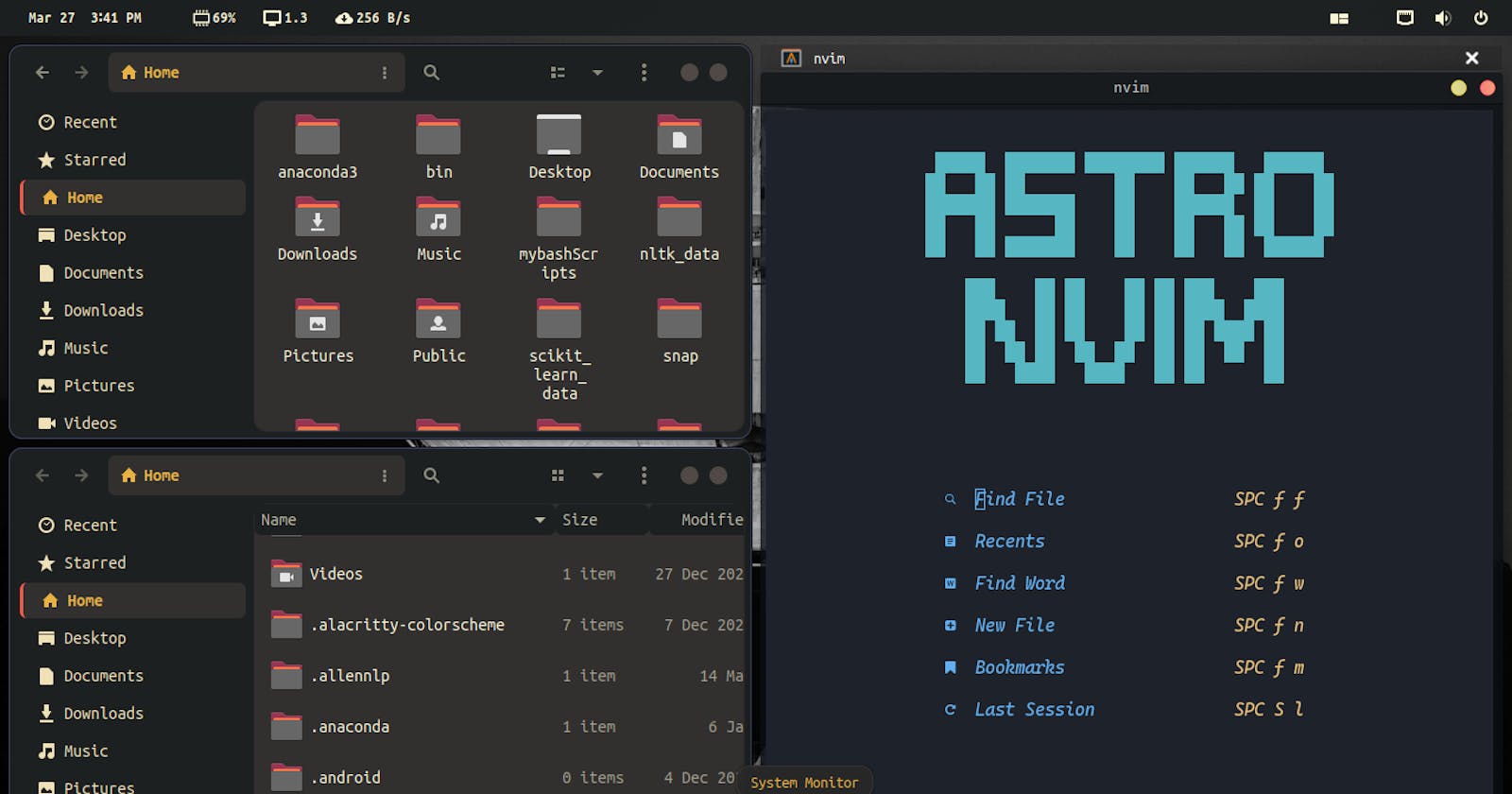Customize your Linux Like a Pro
A fun way to learning about Linux and features tweaking.
Introduction
Everything in Linux is a file
Everything in Linux is a file. So, by changing some files we can tweak Linux as we like. There are a plethora of ways you can customize your Linux such as changing Shell Env, changing themes, icons, window manager, and many more.
In this article, I will discuss how to customize the theme and icon of the Linux Desktop.
Let's get started.
Linux Environment
We will use Ubuntu or Ubuntu-based Linux distro (a short form of Distribution, that is how geeks call them) such as Popos, Zorin, Elementary, and Linux-Mint which must have a Gnome environment.
Here, I will use Popos. But don't worry you will not get any problems because all the OS mentioned above has the same architecture.
Now, What is a gnome?
Gnome (pronounced "guh-nome") and it is the abbreviation of GNU Network Object Model Environment is a popular desktop environment for Linux-based operating systems. read more.

It provides a graphical user interface (GUI) that allows users to interact with the operating system and its applications through icons, menus, and windows. Gnome is free and open-source software, which means that anyone can use, modify, and distribute it under the terms of the GNU General Public License.
System Update and software
I know you are waiting for the main part😊, but First things first
Update the system
Open your terminal or use 🪟 + T to launch it. Then type the below command one at a time. It will ask for your password give it and wait. It will update automatically. You may need to restart after it.
1. sudo apt update
2. sudo apt upgrade
Install some software first
Gnome-Tweak
After a successful update of your system open a new terminal and type
sudo apt install gnome-tweaks. It will install Gnome-tweaks software which we will use to beautify our Linux.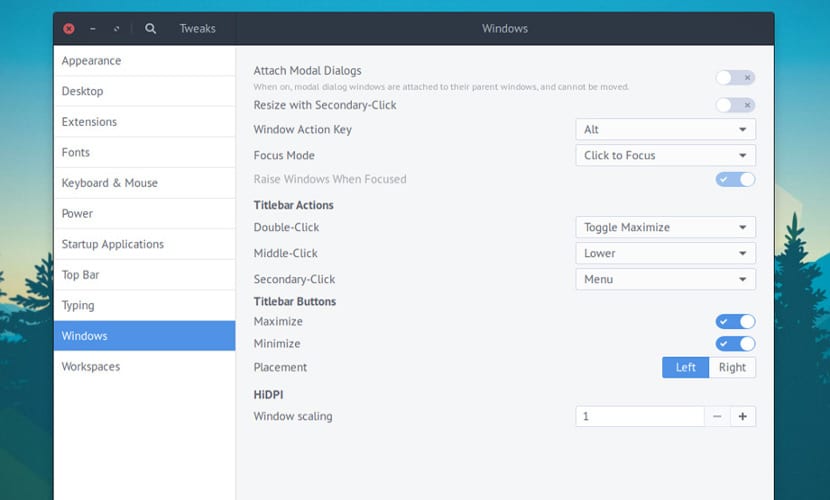
Next, Install Gnome shell Extension
Type
sudo apt install gnome-shell-extensionsin your terminal. Install Extension Manager.
Now, Install the Native host connector
Type
sudo apt install chrome-gnome-shellin your terminal, it will install a Native host connector for the browser extension for Gnome.Don't worry about the chrome name it is just a package name it will work for all browsers. I will recommend using Google Chrome instead of Snap-based firefox because Snap-based new firefox is not compatible with these shell extensions.
Now we are ready to do the actual part
What will you get?

Downloading themes
Now go to the Grubvox and in the Files section click on the Gruvbox-Dark-Bl.zip and download it.
Go to the Papirus and Kora, Now from the Files download the first tar.gz or zip file.
Installing Themes and Icons
Open your terminal type just cd it will make sure you are in the Home directory. Then.
Type
mkdir .themesit will create a themes folder in your Home but you will not see it because the dot before the directory name will create a hidden dir. To see you just typels -ain the terminal or open the file browser and click Three Vertical Dot and enable Show hidden Files.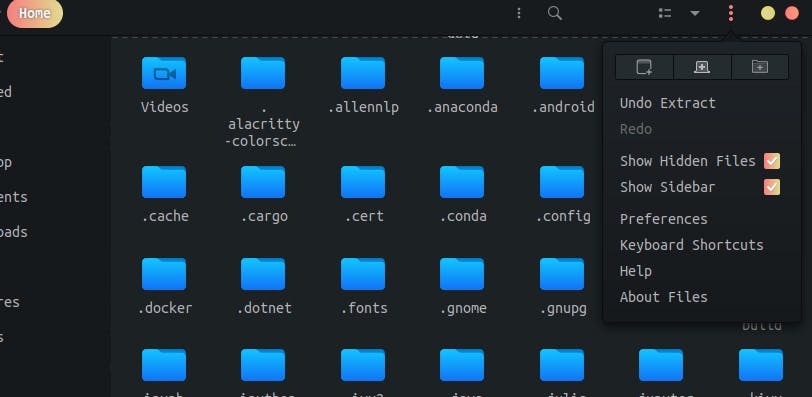
In the same way, Typing
mkdir .iconsin your terminal will create a hidden icons folder.
Now go to your Download directory where you have downloaded the themes and icons files. Right-click on the file and extract it.
For themes:
Now In your terminal change dir by typing cd Downloods and mv Gruvbox-Dark-BL ~/.themes it will move the extracted theme files to .themes dir.
Or You can just copy the theme files and paste them into the .themes folder.
For Icons :
Type cd papirus-icon-theme and type mv Papirus Papirus-Dark -t ~/.icons It will move both Papirus and Papirus-Dark into the .icons folder in a sec.
Or go to the extracted folder of Papirus just copy the Papirus and Papirus-Dark and paste them into the .icons folder in the Home(take several seconds)
Now Open the Gnome Tweak app and click the appearance tab
Change the Application theme from the application drop-down.
Change the Icon theme from the icon drop-down.
And also change the Shell theme from the Shell drop-down.
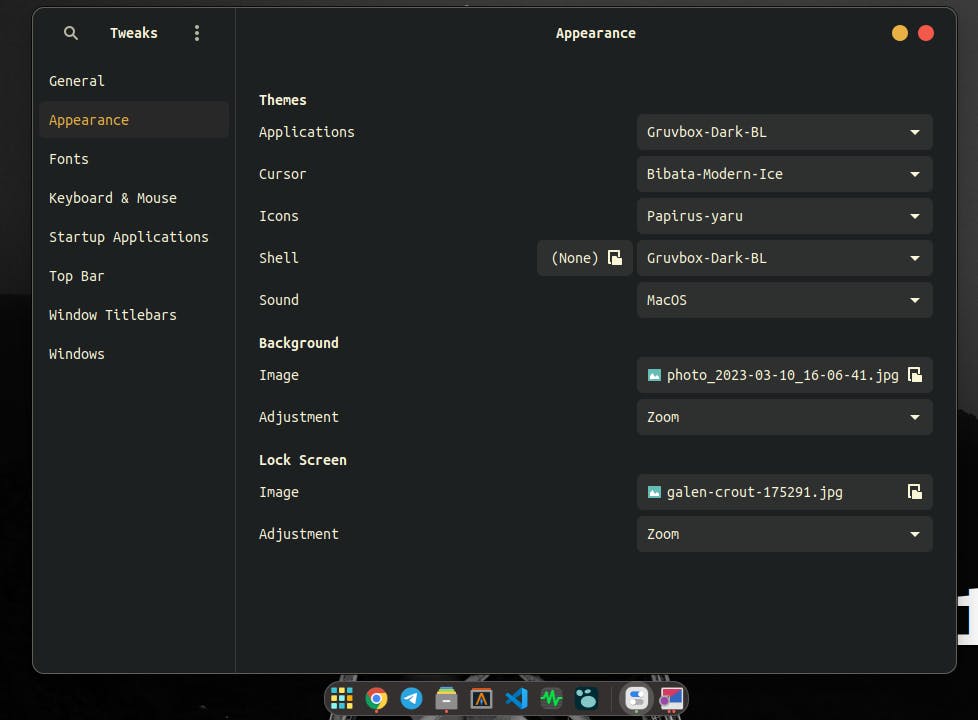
That's it for theme and icon customization.
Conclusion
Linux customization is fun and rewarding. By tweaking Linux a user can learn many things about how the Linux system works. There are thousands of themes available in the links I shared in the articles. Or, you can just make your own themes, it will be a fun project also.
If you like my articles, please like, share, and follow.Happy Hacking.